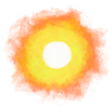Crop and scale videos in Adobe Premiere to remove borders
Today I learned how to crop and scale videos in Adobe Premiere to remove the borders of videos I use for channel points in the HyperTextHero stream.
Here are the steps so I don’t forget. Roughly:
- Start new Premiere project.
- Drag the clip with borders to timeline.
- Click Effects tab and search for Crop.
- Drag the crop icon and drop it on top of the clip in the timeline.
- On top-right of screen click Effect Controls → Crop, then drag the blue lines on the video preview to crop as needed.
- Click the timeline clip to select it and on top menu click Sequence → Sequence Settings.
- Set Frame size h (horizontal) and v (vertical) inputs to your desired aspect ratio and click OK. To find the aspect ratio of the uncropped video I took a screenshot of the original clip by pressing Shift + Command + 4 and pressing Spacebar, dragging then releasing the cursor around the area of the video I wanted cropped, then loading the screenshot in Photoshop and checking it’s size with Image → Image Size.
- If you only needed to crop the top and bottom black bars, you can skip this step. If you need to crop black bars on the sides, too: Effect controls → Motion → Scale and click-and-drag on the 100% number to increase the scale so the video fills the frame.
- Click the icon with an upwards arrow ↑ on the top-right of the screen to Export or save the video. The settings I used were Match Source - Adaptive high bitrate.
· ˖ ✦ . ˳
Possibly Related:
- How to turn off Fujifilm X100VI LCD screen with a button press
- Copy and paste SVG code into Illustator for editable vector image
- Reverse chronological numbers in a text document with Textmate
- Scale of the Universe
- Search for text in filenames in macOS
˳ · ˖
Prior entry: DOSBox-X Emulator
Next entry: Alarmed by Sudden Alarm